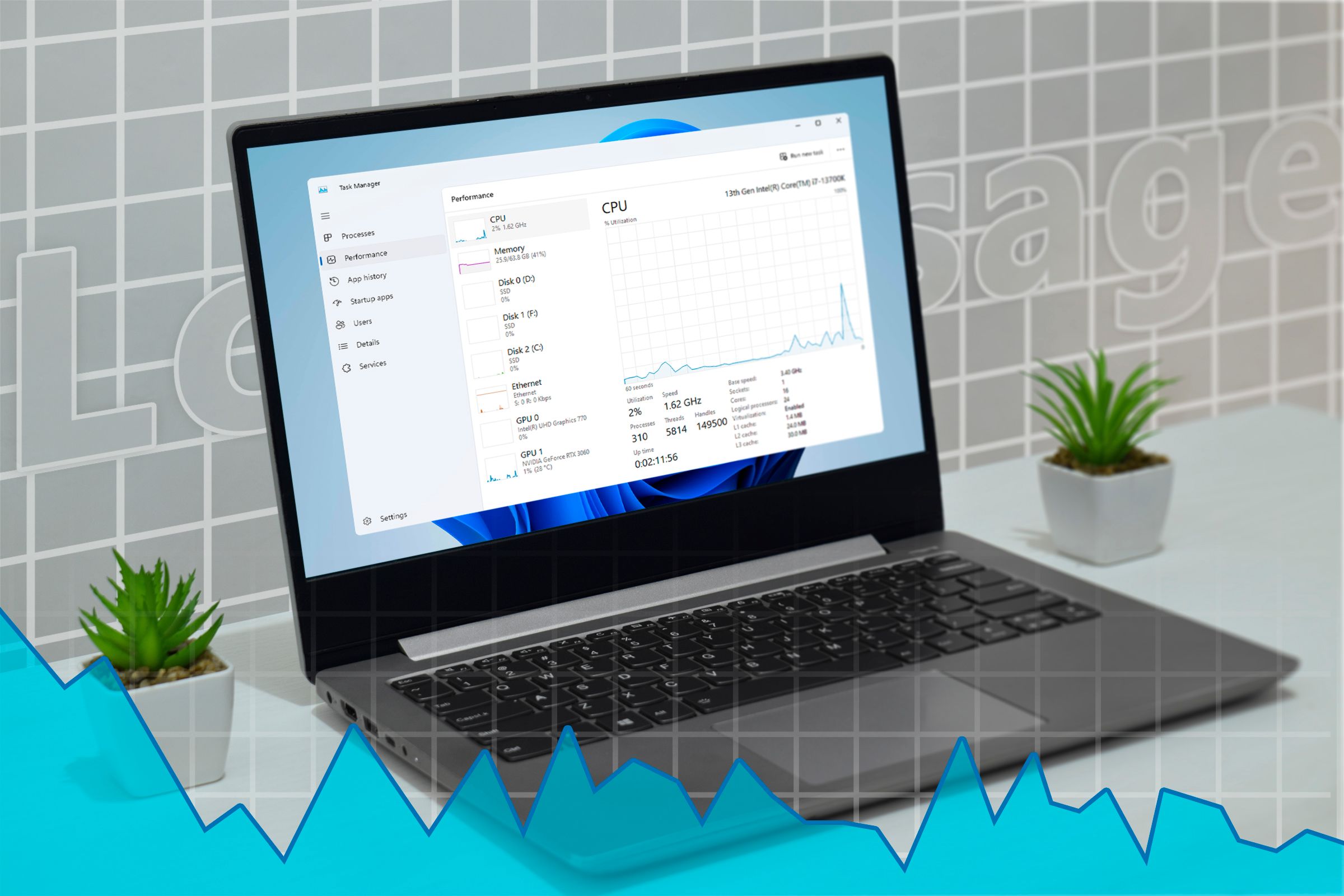How to add picture password to sign into Windows

- To set up a picture password on Windows 11 (or 10), open Settings > Accounts > Sign-in options, click on “Picture password,” click on “Add,” select the picture, and create the password.
On Windows 11 (and 10), in addition to using a password and Windows Hello, you can also use a picture as the sign-in method. Usually, this is more suited for laptops and tablets with touch-enabled displays, but you can set a picture password on virtually any type of computer.
This type of authentication has been available since Windows 8.x, and the idea is to draw a parent on a picture to use the gesture to unlock your device without typing a complicated password or a PIN.
Using gestures on a picture to sign into Windows is more secure than a password in a number of ways. The most important difference is that a picture password is tied to a device (similar to a PIN), so it only works if someone has physical access to the tablet or laptop. This means no one can access your device remotely, as would be possible if someone stole your password.
In addition, if you use a Microsoft account to sign in on multiple devices with the same password, and someone figures out your picture password, only one device would be compromised.
In this guide, I will explain how to create a picture password to quickly and securely sign in to your Windows 10 or 11 account.
Create a picture password on Windows 11
To set up a picture password on Windows 10, use these steps:
-
Open Settings.
-
Click on Accounts.
-
Click the Sign-in options page.
-
Click the Picture password setting.
-
Click the Add button.
-
Confirm your current password.
-
Click the OK button.
-
Click the Choose picture button.

-
Select a picture you want to use as a password on Windows 11.
-
Drag the image to the position you want.
-
Click the “Use this picture” button.

-
Set up your gestures to use a password three times.

Quick note: You must draw three gestures on a picture, including taps, straight lines, and circles.
-
Click the Finish button.
Once you complete the steps, the next time you sign in, you will be presented with the picture password experience, and then you will have to replay the gesture with touch or by using the mouse to log in.
If you don’t remember the gestures, click on “Sign-in options” from the left pane to use your PIN or a password to sign in to Windows 11.
To change your picture password, follow the same steps mentioned above, but on step 5, click the “Change” button, confirm your account credentials, click the “Use this picture” button, and follow the on-screen steps.
You can always click the “Replay” button on the settings page if you forgot your gestures.
To remove your picture password, follow the same steps, but on step 5, click the Remove button.
Create a picture password on Windows 10
To set up a picture password on Windows 10, use these steps:
-
Open Settings.
-
Click on Accounts.
-
Click On Sign-in options.
-
Click the Picture password setting.
-
Click the Add button.

-
Confirm your current password.
-
Click the OK button.
-
Click the Choose picture button.

-
Select a picture you want to use as a password on Windows 10.
-
Drag the image to the position you want.
-
Click the “Use this picture” button.

-
Set up your gestures to use a password three times.

-
Click the Finish button.
Once you complete the steps, the next time you sign in to your account, you will be presented with the picture password experience.
To change your picture password, follow the same steps mentioned above, but on step 5, click the “Change” button, confirm your current password, click the “Use this picture” button, and follow the on-screen steps.
You can always click the “Replay” button on the settings page if you forgot your gestures.
To remove your picture password, follow the same steps, but on step 5, click the “Remove” button.
On Windows 8.1, you can configure this feature from PC Settings > Users and choose the “Create a picture password” button under the “Sign-in options” section.
Would you use a picture password on your tablet or laptop? Let me know in the comments below.
Source link